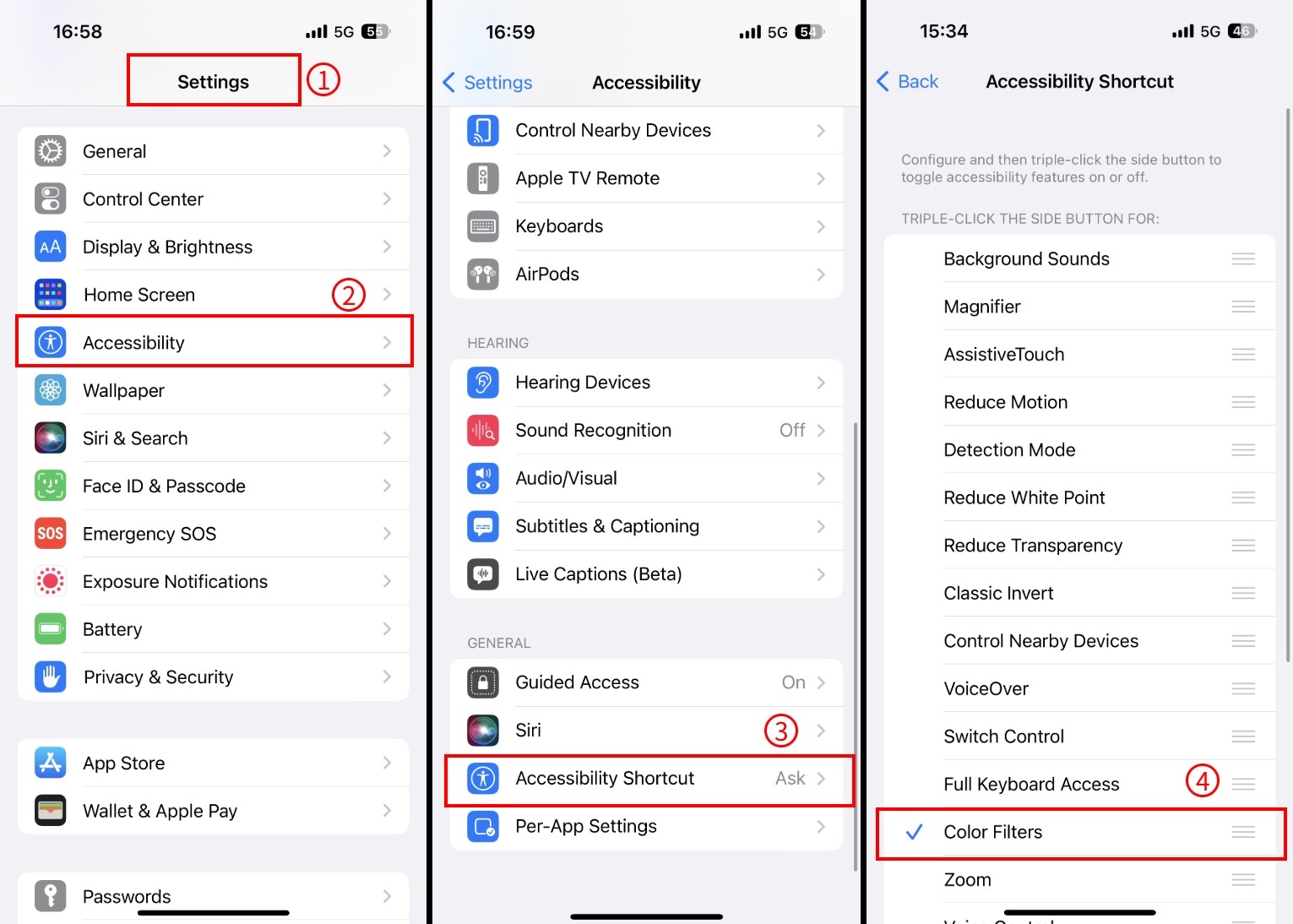The iOS system can achieve red mode by adjusting system settings. The following figure demonstrates the sample effect in ASIAIR APP.
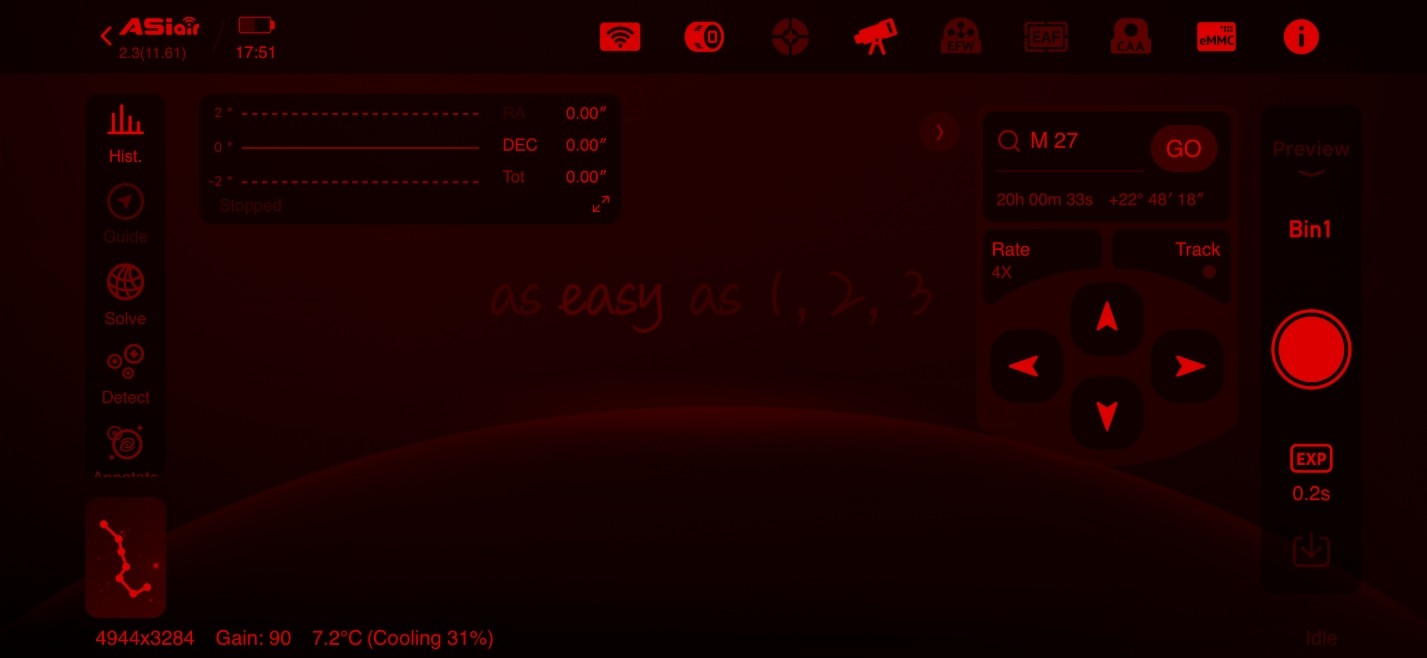
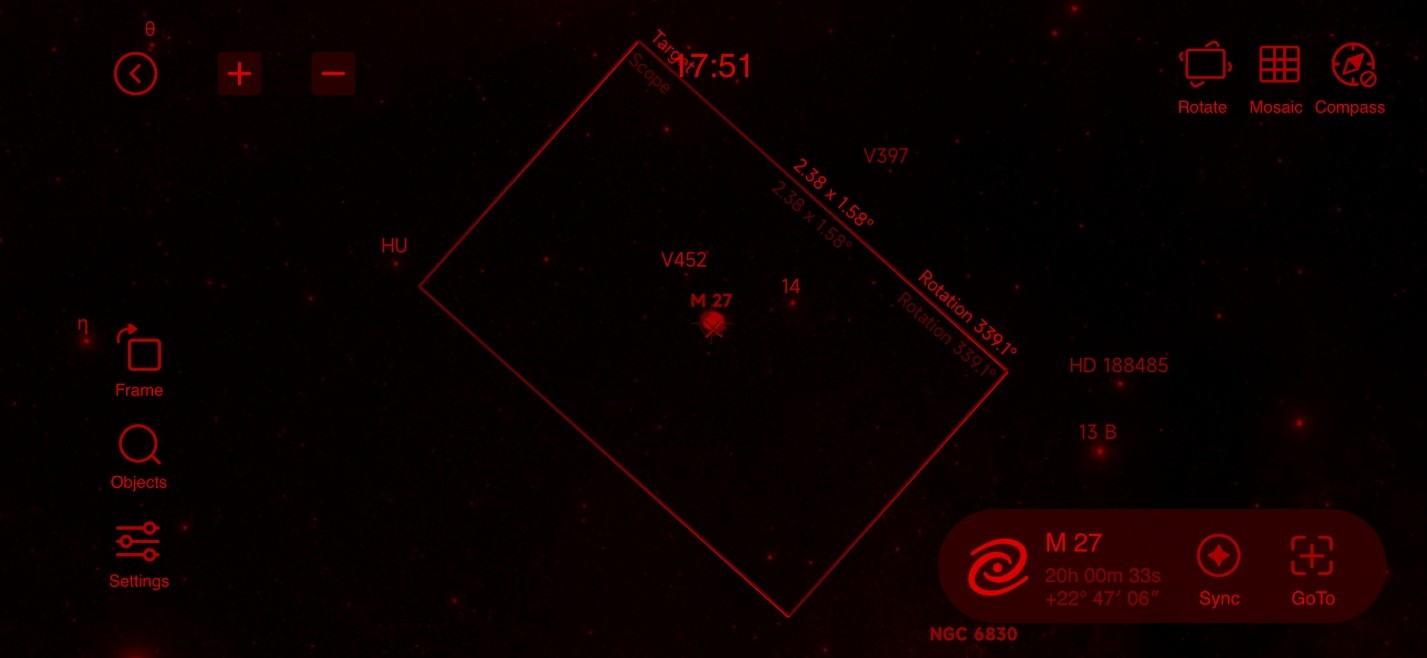
Note: We still plan to develop a dedicated red mode within the ASIAIR APP. This mode will be specially optimized for color configuration, ensuring that all features and interface elements remain clear and user-friendly against a red background, providing users with a smoother and more professional experience.
How to Achieve Red Mode on iOS?
- Open the "Settings" app on your device.
- Scroll down, find and select "Accessibility".
- Find and select "Display & Text Size".
- Scroll down, find and select "Color Filters".
- Turn on the "Color Filters" option.
- Select "Color Tint", and adjust the "INTENSITY" and "HUE" sliders to the right to enhance the red effect.
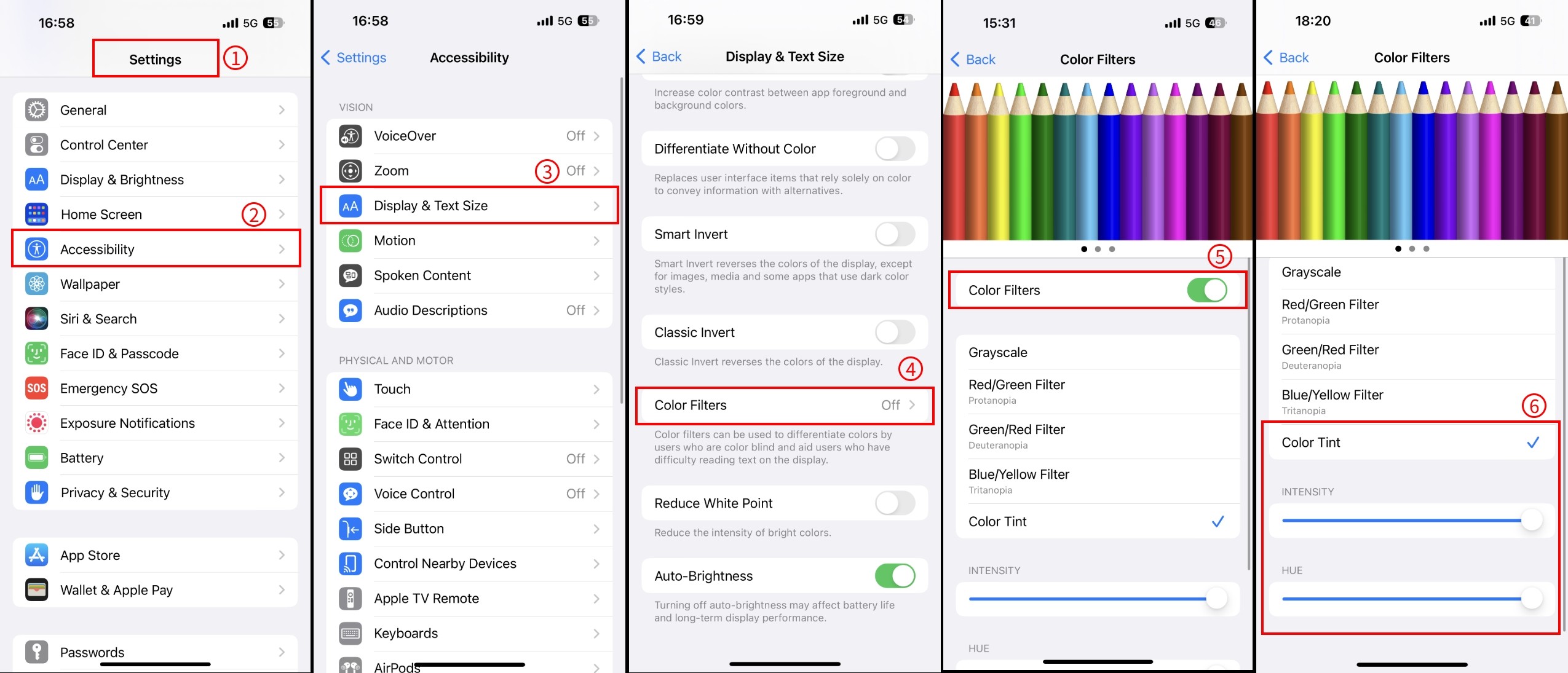
How to Quickly Enable or Disable Red Mode on the iOS System?
- Open the "Settings" app on your device.
- Scroll down to find and select "Accessibility".
- Scroll down to find and select "Accessibility Shortcut".
- In the options, select "Color Filters" as the function to be triggered by the shortcut.
- After completing the setup, you can quickly turn the color filters on or off by triple-clicking the side button (depending on your device model).